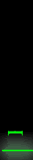Membuat Efek Foto Kanvas
Efek foto Canvas ini bagus juga buat ngedit foto-foto kita yang terkesan biasa-biasa aja.. pokoknya mantep deh seperti waktu spanyol ngalahin Jerman di semifinal World cup.. Loh.. apa hubungannya ? :p .. hubungannya gak ada… hehehe.. cuman saya lagi seneng aja final Piala Dunia nya tim saya dukung semua.. karena 2 malem berturut-turut begadang nonton bola.. sekarang mata terasa sayup-sayup. jadi harap maklum yaa kalo ada kata-kata yang salah kata yang kurang nyambung..Membuat efek kanvas gampang banget, cuman pake Noise dan Blur.. cekidot aja deh..
Buka foto yang mau diedit..saya pake foto anak saya .. saya gak pake foto artis lagi karena kemaren-kemaren banyak artis yang telepon.. ”Editin foto saya dong mas.. tampilin foto saya di ilmuphotoshop dong cuy” .. saya kan jadi bingung.. saya jawab aja kalo mau ditampilin silahkan ketik REG (spasi) PRIMBON kirim ke 6288 :p ..tuh kan gak nyambung.. dah mulai kumat gara-gara ngantuk nih..

Duplikat layer background dengan menekan CTRL + J .. lalu klik filter >stylize>diffuse

Klik New fill or adjustment layer > pilih Hue/saturation setting seperti gambar.. untuk langkah ini di atur sendiri aja ya.. mau di contreng colorize nya gpp… be creative lah ya..

Sekarang klik lagi New Fill or adjustment layer > pilih brightness/contrast

Buat layer baru di paling atas.. klik layer >new>layer, warnai layer baru tersebut dengan warna hitam.

Klik Filter > Noise > add noise di layer warna hitam

ubah opacity dan fill nya masing-masing 50%.. tapi boleh juga dikurangin.. ini nanti bisa disetting lagi kalo udah jadi.. nanti kalo gambar kurang top markotop.. silahkan setting opacity nya..

duplikat layer 2 dengan menekan ctrl +J

Sekarang kita setting satu-satu..
kita mainin motion blur disini.. layer 2 arah vertikal ya.. layer 2 copy arah horizontal..
Klik Filter > blur > motion Blur setting seperti gambar..

Pertajam motion blur nya dengan sharpen… Klik filter > sharpen > sharpen 2 sampe 3 kali..
Klik layer 2 copy
klik Filter > Blur > Motion Blur

Pertajam juga motion blur buat yang horizontal.. klik filter >sharpen>sharpen 2 sampai 3 kali
Hasilnya :

Contoh yang lain :
Ayo silahkan di coba..
Artikel Membuat Efek Foto Kanvas ini dipersembahkan oleh Tutorial Photoshop Gratis. Kunjungi Wallpaper, Font, Desktop Theme Gratis Pokoknya Serba Gratis. Baca Juga Adobe Photoshop Tutorials





 Loading...
Loading...






 21.22
21.22
 DinarIndah
DinarIndah